
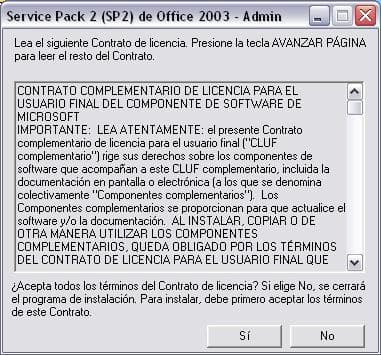
In this section, you will find links to other Microsoft websites that offer downloads. When you see the item you’re interested in, click the item link to find out more about downloading or purchasing it. The Filter option operates together with the original search term to narrow the scope of search results. Click a Filter option to narrow the list of items displayed in the search results.
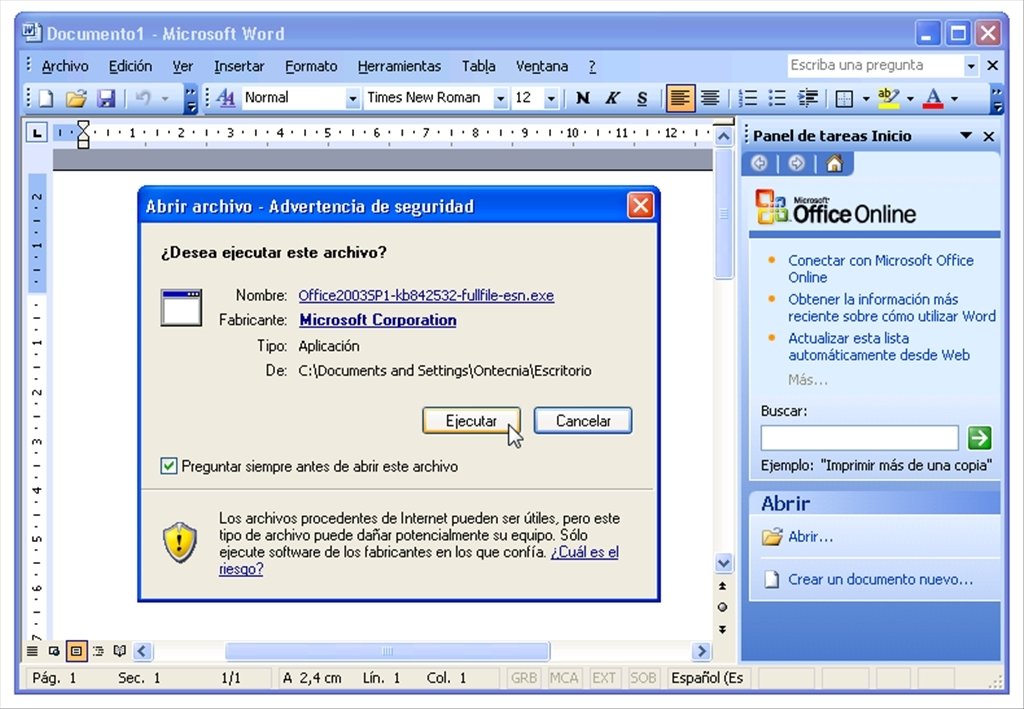 A list of Filter options on the left side of the page. Click the down arrow, and select a display order for the search results. A Sort by box on the right side of the page. An Editor's choice listing of products and downloads, which are recommendations based on the search term. On the Search results page, you may see the following: To search by keyword, at the top of the page, in the Search Download Center search box, type the word or words you wish to search for. To search more specifically for a product or download, on the menu bar displayed near the top of the page, click a menu name and then click a product or download. To find products and downloads, in the navigation bar that appears across the center of the Download Center home page, click an icon. If you would like to search for specific downloads, start by using one of these methods. If you would like Microsoft to scan your computer and recommend updates, please see the preceding question. Items available as free downloads are linked to details pages, where you can learn more about them and initiate downloads. For your convenience, items available for purchase are linked directly to Microsoft Store. The Microsoft Download Center has recently been revised to better serve you as a one-stop shop for products available for purchase, in addition to products and downloads available for free.
A list of Filter options on the left side of the page. Click the down arrow, and select a display order for the search results. A Sort by box on the right side of the page. An Editor's choice listing of products and downloads, which are recommendations based on the search term. On the Search results page, you may see the following: To search by keyword, at the top of the page, in the Search Download Center search box, type the word or words you wish to search for. To search more specifically for a product or download, on the menu bar displayed near the top of the page, click a menu name and then click a product or download. To find products and downloads, in the navigation bar that appears across the center of the Download Center home page, click an icon. If you would like to search for specific downloads, start by using one of these methods. If you would like Microsoft to scan your computer and recommend updates, please see the preceding question. Items available as free downloads are linked to details pages, where you can learn more about them and initiate downloads. For your convenience, items available for purchase are linked directly to Microsoft Store. The Microsoft Download Center has recently been revised to better serve you as a one-stop shop for products available for purchase, in addition to products and downloads available for free.


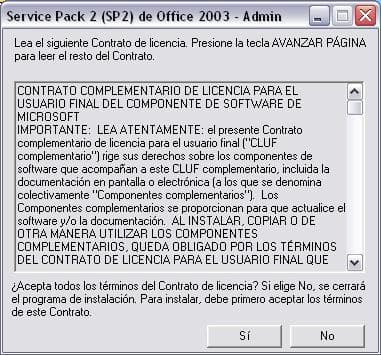
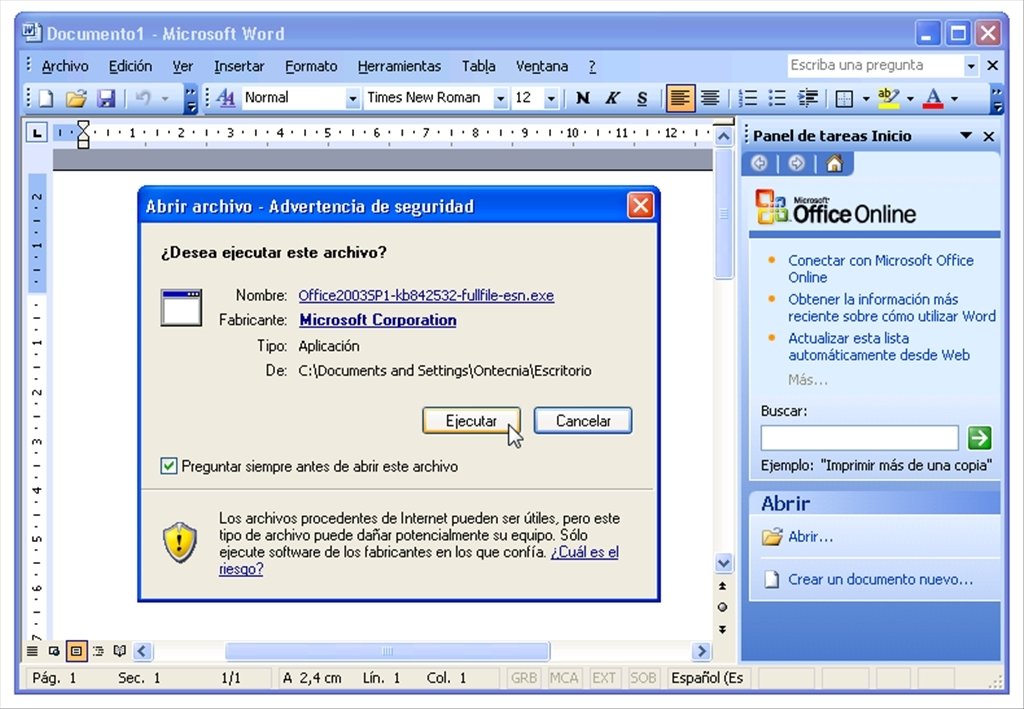


 0 kommentar(er)
0 kommentar(er)
